Camera Raw核心处理功能有两部分,一部分是工具,另一部分是功能面板,上篇中详解了工具,这篇主要来介绍功能面板的各项使用。
0 m. t: O& M# q% S( A; w在ACR界面的右侧有一行图标,即各项功能,点击功能图标就打开每项的调整面板,如下图:8 H; u2 Z. C; A* G

3 o! B; J7 I( @! D各项功能选项卡9 A: d' n4 e; @% G
各项功能共有十项,每项下面都有相应的功能面板调整项,因内容太多本文先介绍五个:
# g6 h1 i2 ]; L0 b介绍每个面板之前先介绍一下每个面板中都有一个通用功能菜单,见下图红框位置,每个面板中的位置与图标相同。" r! N* ]* o$ k; i/ c( D
 3 \- k3 k: L9 A0 @: n5 p
3 \- k3 k: L9 A0 @: n5 p
上图红框的位置,点击打开出现如下窗口:
5 Q$ o, u% C* B' q8 L

( a- p, M" Y7 H* v8 u# m; B$ |5 h【图像设置】是你上一次对照片进行处理设置。如果你对一张照片以前在ACR下处理过,并点击完成或保存过,再冷饮处理后,对处理效果不满意,可以点击【图像设置】返回到上次的处理效果状态。
+ S. J; E% u: i( a6 x! \) w【Camera Raw默认值】是指拍摄的原始照片,如果你打开的是JPG格式文件,刚返回到打开前的状态,如果是RAW格式侧返回到拍摄时的状态。: z5 i+ D# ? s
【上一个转换】是指返回上一步的处理效果。3 t8 B- P6 t8 f8 ~
【预设设置】、【应用预设】、【应用快照】是指使用预设或保存的快照步骤效果。* w3 F* Y' {) q/ i( T4 {
【清除导入设置】是指清除导入的效果设置。# R$ P# }, E; Z9 _' y6 v
【将设置导出到XMP】是指将调整好的照片设置导出到XMP。XMP是对RAW格式文件进行时,自动存储的数据文件扩展名,即:.XMP。如果对RAW格式文件处理后,在RAW格式文件后都会产生一个.XMP文件。下次打开这个RAW格式文件时,如果有这个.XMP文件,则打开的是上次处理后保存的效果状态,如果这个文件被删除或者不存在,打开的RAW格式文件只能是拍摄时保存的原始状态。- ~6 t) g, d- }5 @ I
【更新DNG浏览】这个功能目前大家用的还不是太多,是把RAW格式文件转换为DNG进行浏览。DNG也是一种文件格式。现在因相机厂商太多,RAW格式文件也有很多种,但还都有所不同,针对RAW格式文件的后期处理软件更是五花八门,Adobe公司为在统一标准而制作了DNG文件格式,这种格式文件更于长久保存,而且能够统一使用,这也是摄影后期的趋势。而且RAW格式在保存很多年后,再用针对处理RAW格式软件打开时可能就找不到相应的软件版本了,所以DNG会作为标准在以后使用。
0 {7 Q4 L8 ]: J0 U9 H【载入设置】是把预设文件导入到ACR,就象PS中的插件一样。4 O' W+ t8 R" D( ]: q& B. x4 I
【存储设置】是把做好的照片处理效果参数进行存储,存储后再处理同类照片时,可以进行批量处理。; n) p" _% F6 F. v+ b. p p
【存储新的Camera Raw默认值】即对处理的照片效果进行Camera Raw默认值存储,再次点击默认Camera Raw值时,返回到这次保存的Camera Raw默认值状态。+ T+ @& b D$ J
【复位Camera Raw默认值】是针对上个功能的恢复功能。; ]- c# F p* [4 H
1、基本面板. y) b ^9 k- ~: @
点击第1个图标,出现如下界面:; V+ q" n# r+ I1 l1 `2 y

, c8 U- P4 |8 _上图面板共分为三个部分:* @/ n- N8 H8 r- c6 Z
第一部分:白平衡设置6 v3 F5 t5 S6 {# @- T, ]6 i

' T0 X7 Q# m0 N: R5 |$ A" r) V% `三个调整项:
. G* m, |# q, F* T6 ~% @【白平衡调整项】:点击白平衡后面的选择框,出现如一选项:/ p, T1 z8 M3 P% i
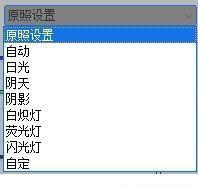 & t I0 k7 ?% ]; R7 z! c
& t I0 k7 ?% ]; R7 z! c
根据拍摄环境或设想的拍摄效果选择里面的相应项即,具体里面的八个选项在这里不讲了,网上介绍白平衡的教程很多,大家查看一下就明白了。
2 p& r# x& u4 |/ q; y$ q【色温滑动条】色温数值范围为2000~50000,向左滑动即降低色温,向右滑动即提高色温。 U7 X9 [" y6 U+ ^8 p
【色调滑动条】色调数值范围为-150~+150,向左滑动为冷色调,向右滑动为暖色调。
+ B- E y. i, d" f+ V: I举例:如下图,打开一张照片,其它参数不动,把色温降低到-40,照片色温降低后效果如下图:) w/ t/ t V2 q, Z/ v5 T' X
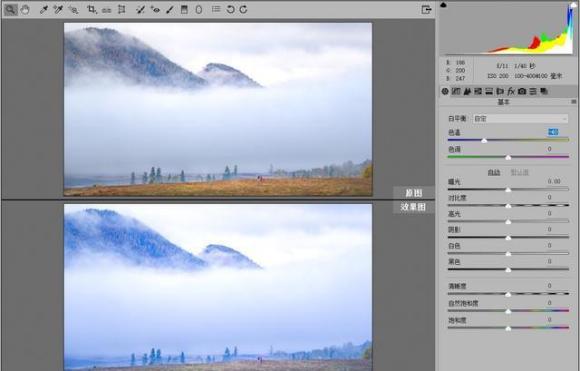 : F* z, l z/ ^& |+ y
: F* z, l z/ ^& |+ y
提升色温到+40时,效果图如下:
9 F3 I5 {! e" o6 f4 X7 q- n+ x
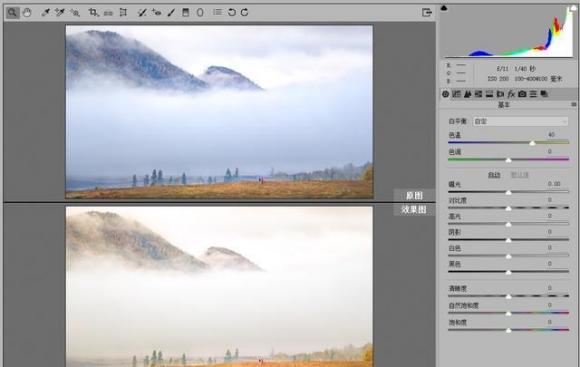 ) g; b1 Z- B) M2 [& f% G1 i
) g; b1 Z- B) M2 [& f% G1 i
其它参数保持不动,只调整色调,把色调调整为-30时效果图如下:2 M4 C) n# Z4 }/ C/ b, j9 J

, ]; ?# z) @* x$ D+ t色调调整到+30时效果如下:5 l& m- X# t/ b4 h. ^, Y" l; W2 }( W4 P
 $ H# j ]! I( B7 k) u
$ H# j ]! I( B7 k) u
上面的举例对其它参数都没有调整,只作解释功能使用。
4 N0 o% I! W. `第二项【亮度调整项】是对照片整体的曝光、对比度、高光、阴影、白色、黑色调整。如下图:
! N4 `" e, g' ~& M2 q7 O. c, v
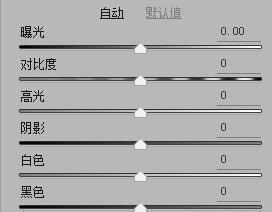
\' y' A" | t6 A4 l; u9 {& Z这五个调整项除对比度外,其它与直方图的五个部分对是相对应的,调整这五个参数直方图也会相应的变化 。* O9 s& E( P f+ T+ F( F7 T8 A1 @
【曝光】即照片整体高度调整,数值范围-5~+5。- \* T0 M4 p' F$ |9 q9 O+ j
【对比度】即对照片整体的对比度调整,数值范围-100~+100。" l& i8 l7 H1 ]( G7 p9 Y; T% L
【高光】即对照片中高光部分进行调整,数值范围-100~+100。
& ^, n8 n" y; f$ P【阴影】即对照片中阴影部分进行调整,数值范围-100~+100。
$ i) ^- `+ E" _* T4 E% j' f5 x$ |# i【白色】即对照片中白色区域进行调整,数值范围-100~+100。8 W) t6 U+ F" ?
【黑色】即对照片中黑色区域进行调整,数值范围-100~+100。
& `: d( v. e& i2 C/ O. G& [这五个调整项在单独调整一项或几项时,其它项也会有相应的轻微变化,这个变化在调整项上看不到,可以在直方图上看到,所以在调整每项时注意其它项的变化。五个调整项之间实际是相辅相成的,一个调整项的变化都会导致其它调整项的变化 ,比如对比度增加,高光更亮,阴影会更暗等待。* ?) H" V+ M: V4 f8 J& J0 S
【清晰度饱和度调整项】
$ x0 S9 d. `4 K R) Y
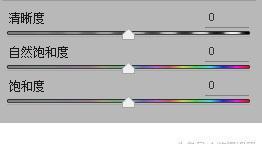
4 }/ g7 O( T. C; Y# H) _- n) C这个调整项是针对照片整体的清晰对和饱和度的调整:
, |9 a9 Q2 e6 Y$ r @: G6 m【清晰度】是针对照片整体清晰度的调整。清晰度越高,照片的对比度也会越大,所以在调整时注意适度。3 z0 \! B( [8 u' p% f
【自然饱和度】是针对照片是低饱和度的颜色进行调整,即照片中没有饱和的颜色,它对已经饱和的颜色有保护作用,在调整自然饱和度时,不会对已经饱和度的颜色进行调整,这个功能的好处使颜色更自然。
' T0 V, w N# l【饱和度】是针对照片或选区内的所有颜色进行调整,那已经饱和的颜色可能会出现过饱和现象,导致一些细节缺失和颜色不自然。
/ g; Z2 x& [3 c: L% j0 U7 n* f; D这几项好理解,不在举例。/ j" M: V" U4 ~/ [# ^* X
2、色调曲线+ I. a4 Z" W& G! V3 D
色调曲线下有两个选项卡面板:
2 }! E' h' j- s' D第1个:参数面板& D$ ~4 C( e' h+ L) u& n% m1 T) ~

3 p; L1 J* j. Y: i" K0 Y' P: X参数面板中曲线是不可直接调整的,只可以通过曲线下面的四个调整项来调整。
- f3 u2 `0 L2 X【高光】、【亮调】、【暗调】、【阴影】这四个调整的数值范围均为-100~+100。在这四个调整项下调整,各项都有一定的保护作用,在调到最大值时,也会有相应的细节,除非原图中也有溢出现象。
8 M) @, R+ \$ E9 a3 t* M7 ?在PS中曲线的形状所表示的调整在这里同样适用,比如提高亮度,降低阴影调整后,曲线为S型曲线,但这个S型曲线在中间位置变化较小,因为没有调整亮调和暗调。所以在大幅度调整时,把这四项都做一定的相应调整,使用照片会更自然。3 X+ j0 e2 ^9 n: P3 o
注:在参数面板下可以通过【目标调整工具】直接对照片上的【高光】、【亮调】、【暗调】、【阴影】部分进行调整。点击【目标调整工具】在照片上相应位置上下或左右移动(按住鼠标左键不放)进行调整,调整时曲线会有相应的变化 ,这个调整过程更直观,可以随时看到调整的效果。
; Y" G' f% P& \: t& d% h' k第2个:点面板
( Q# @& o1 [( z `& l8 h6 L; y$ w这个面板中分两部分/ Q: F* G) q4 ~
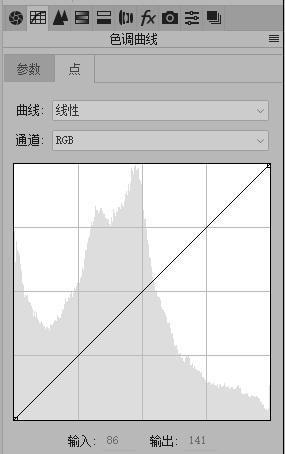
1 a9 O* _, @5 {6 P) h( ?. h第1部分:是曲线选择和通道选择。如下图:4 J& L6 v6 J( g
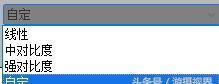
9 ^, ^6 K1 `& O4 J曲线选择项
( n# q+ `3 ^- Q' Z- n
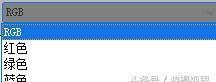 / i8 L" J4 I8 Z: I7 B1 l' d
/ i8 L" J4 I8 Z: I7 B1 l' d
通道选择项
: y5 Y5 N" a7 \' j6 X {曲线选择项是预设的曲线形状:5 u$ {7 v) t0 Q" ^ z& Y( n
自定:自己调整的曲线状态。0 q, y' T0 q( y( Y" ~" C
有线性:即打开的状态
: N. L9 ^# ~6 D' ^. Y- p [6 ?中对比度、强对比度:预设的曲线状态。
8 u! R* A* ^- \通道选择项:& A N1 D" _3 m% [# i! x* t
RGB、红色、绿色、蓝色四个,这里可以看出即可对照片整体调整,也可以对照片单色调整。
1 p7 [ a- @; W8 o* V% {: L- `在点面板状态下,在曲线可直接锚点来拖动曲线进行调整,如果你对曲线熟悉的话,这是一个非常好用的工具。另外如果对颜色熟悉还可以在曲线下面的输入输出里直接添加数值进行调整。
% I" r5 Q: T p6 U注:在点面板下,可以使用【目标调整工具】对照片的高光、阴影进行调整,但这时调整不适合细节调整。5 F* i4 a5 k+ f& I- ^2 @6 _9 r, H3 V
3、细节面板9 S: Q# v5 X3 L2 o7 H. g$ k! E1 B
 5 i5 W5 v+ V" W
5 i5 W5 v+ V" W
细节面板下包含两部分,一个是锐化,一个是减少杂色(降噪)
/ v% U$ e( o6 G6 n+ v1 n( I锐化部分:
! g7 f; o$ m/ {. F( I
 : Z1 v( \1 e P5 j
: Z1 v( \1 e P5 j
【数量】是锐化边缘像素数量的多少,数量越多像素越多,锐化的面积越大,清晰度就相对越低,所以一般情况下,数量都选择较小的数值。数值范围0~150。3 e8 v2 i# I5 h. Z1 c( i3 C$ `' _
【半径】是周边像素的多少。半径越大周边锐化的像素也越多区域越大,边缘越不清晰,所以为清晰的显示细节,半径一般也应用较小的数值,数值很大时会产生不自然的效果。数值范围0.5~3。! R m% Q6 I1 Y
【细节】是锐化过程的程度,细节数值越大照片的纹理越明显,数值越小可以使用边缘越清晰。数值范围0~100。
6 Z. O/ T8 v+ [% d【蒙版】是控制边缘蒙版,当数值为0时,照片所有区域为等值锐化,当数值为100时,主要对饱和最高的区域边缘锐化。数值范围0~100。调整蒙版时,可以按住ALT键不放来滑动滑块,照片上会变为白色蒙版区域或黑色遮罩区域。2 t% C* M8 d# W! i
减少杂色部分
- J) t& t2 H+ F2 W5 d减少杂色是包含两种明亮度杂色(灰度)和单色杂色(颜色),杂色是照片中不自然的部分,明亮度杂色表现为颗粒状,单色杂色表现为照片上的不自然色。在调整时把照片放大到100%可以看到调整程度,以便确定适合当的调整数值。/ z9 l8 L) U9 ]1 ?
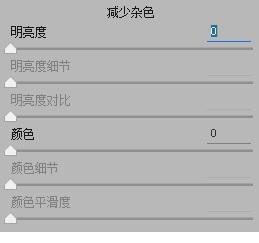 + n5 Y+ I- g* U4 v, @
+ n5 Y+ I- g* U4 v, @
【明亮度】即调整杂色的明暗程度。当明亮度数值为0时,明亮度细节和明亮度对比不可调整。数值范围0~100。
) r7 m+ S7 I- o+ m& P" l( _【明亮度细节】是明亮度阈值的调整。数值越低照片越锐化越低。数值越高,细节越多,可能会产生杂色或斑点。7 M9 F# H( ] K- X
【明亮度对比】即明亮度数值越低,对比度越低,但照片内容越平滑。数值越高,对比度越高,产生的杂色或斑点会越多。
. t* S8 Z/ J$ P6 k8 Z【颜色】减小颜色杂色。8 C1 Y4 g. f2 k/ R& t) M# M
【颜色细节】数值越高,颜色越多,细节更多,但可能产生颜色颗粒。数值越低,会消除色斑,但可能会产生颜色的不自然。
. t N, T3 e* f( v5 [) k+ E【颜色平滑度】颜色过渡,数值越高平滑度越高,细节会缺失,可能会产生色斑。数值越低平滑度越低,细节越多,杂色会越多。& a- t1 E0 U' [% r
从以上各项的调整优劣势来看,每个项的调整都有他的好处,同时也会产生坏的作用,所以在调整时适度的调整才是硬道理。以上几项的数值范围均为0~100。在上面几项的调整效果看,这些调整同时也是降噪的一种功能。
. N! v6 C, f- @, f4、HSL/灰度面板/ G# V3 [& J# i) u, M4 v# v
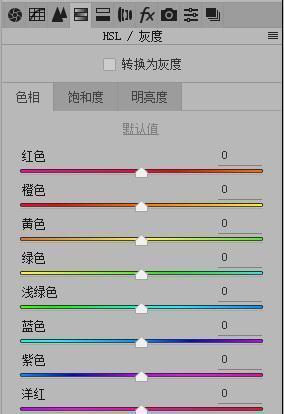 4 H8 @- G9 k* y
4 H8 @- G9 k* y
在HSL面板中分为两项:/ ?8 P, o5 `- {9 e# |
第一项:为彩色照片功能调整面板,如上图,即不勾选转换为灰度。" C& t1 _! P. x* k {9 v
此项中共有三个部分:色相、饱和度、明亮度三部分,均为针对照片色彩的调整项,这三部分的调整项是完全一样的,如下图,共有8个颜色调整项,数值范围为-100~+100。分别针对8种颜色的色相、饱和度、明亮度进行调整。
( A5 Y7 i" {+ ?) b' b2 R1 \
 7 t) ~$ [+ R. ^' R& I, D0 E, M( r
7 t) ~$ [+ R. ^' R& I, D0 E, M( r
第二项:勾选转换为灰度,则出现下图调整项
7 K# w! w" a* ~7 ~; h" g. t o
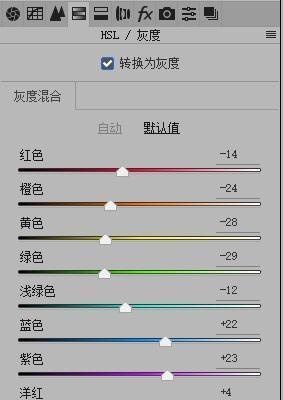
2 d( U6 n# V, @勾选转换为灰度后,照片转换为灰度照片,大家看上去感觉黑白照片,其实不然。在计算机图像领域中黑白照片是只有黑和白两颜色的照片,而灰度照片是在黑色与白色之间还有许多级的颜色深度,所针对灰度照片的调整项同样是8个,同样也是针对8种颜色的灰度程度进行调整。8种颜色的调整项范围-100~+100。$ c5 V) x Y; u$ t* p, F2 r
如果对颜色的掌握或色彩搭配比较熟悉,可以在这两项中针对任何一个颜色进行滑动调整,当然你不熟悉也可以,只是可能调整起来有难度而已。2 g+ c- b0 Y/ C5 \
上一篇中提到的【目标调整工具】在这里使用是非常好的工具。在照片中直接用【目标调整工具】针对照片中要调整的位置上下或左右移动鼠标,即可对这个点的颜色进行色相、饱和度、明亮度调整,且在调整过程中可以直接看到效果,所以用这个工具更便利。
" r6 c0 G7 m1 t0 W0 x在PS中主要是RGB三个颜色为基准色,通过对红(R)、绿(G)、蓝(B)三个颜色通道的变化以及它们相互之间的叠加来得到各式各样的颜色的,RGB即是代表红、绿、蓝三个通道的颜色,这个标准几乎包括了人类视力所能感知的所有颜色。通过这三个基准色以及它们之间的叠加得到常见颜色如下:/ a) j& }: }& t9 J% Q3 I0 L
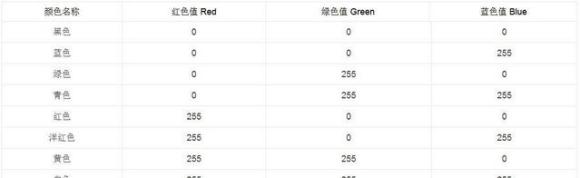 7 Y" G5 N( V# ?1 u0 k% v
7 Y" G5 N( V# ?1 u0 k% v
常用基本颜色表
1 J0 ^: q0 a5 E6 A3 U( n s5、分离色调4 _& U9 _' l- D; w; [
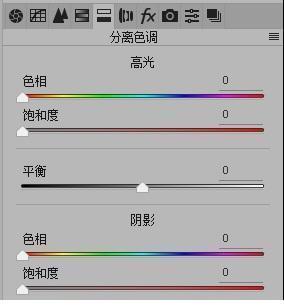 / O; _9 B, P! A7 S5 A. o) d/ u
/ O; _9 B, P! A7 S5 A. o) d/ u
分离色调的调整有三个部分:高光、平衡、阴影,其中平衡是针对高光与阴影两者的平衡调整项。在高光与阴影中有两个调整项,即色相和饱和度调整。高光是针对照片中高光区域进行色相和饱和度的调整,阴影是针对照片中阴影部分的色相和饱和度的调整。色相调整范围0~360, 饱和度调整范围0~100 , 平衡调整范围-100~+100。
: M- x* ~$ J8 r3 T7 {针对照片中的高光区域与阴影区域的色相和饱和度,根据要处理效果与前期拍摄照片的高光区域与阴影区域的色相和饱和度,需要两者之间有明显的对比或一致,这时就需要调整高光与阴影平衡,平衡并不一定是两者相同,根据情况而定。
! b; ~# _5 _- }. b! w |
 |Archiver|手机版|小黑屋|博摄网
( 鲁ICP备16017989号-1 )网站 报错电话:0537-7190456
|Archiver|手机版|小黑屋|博摄网
( 鲁ICP备16017989号-1 )网站 报错电话:0537-7190456